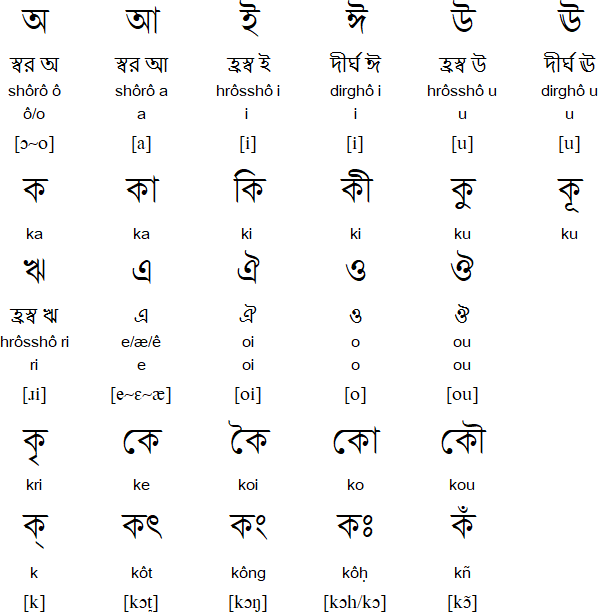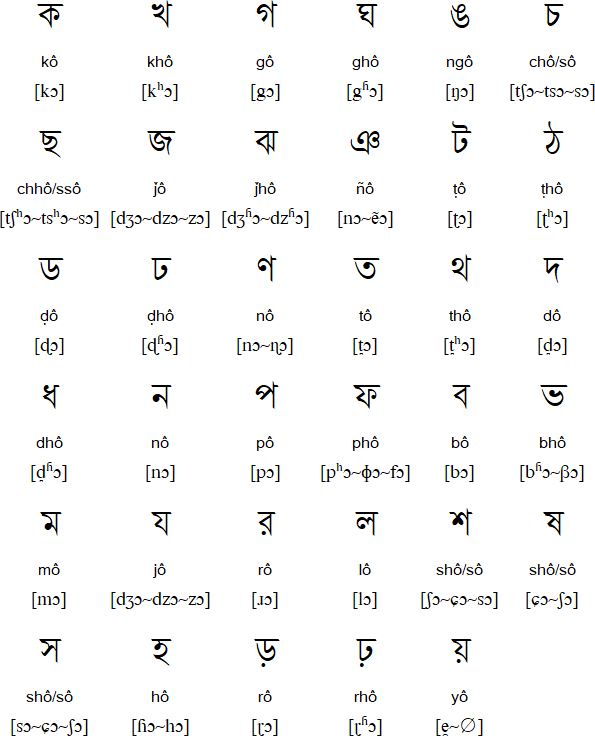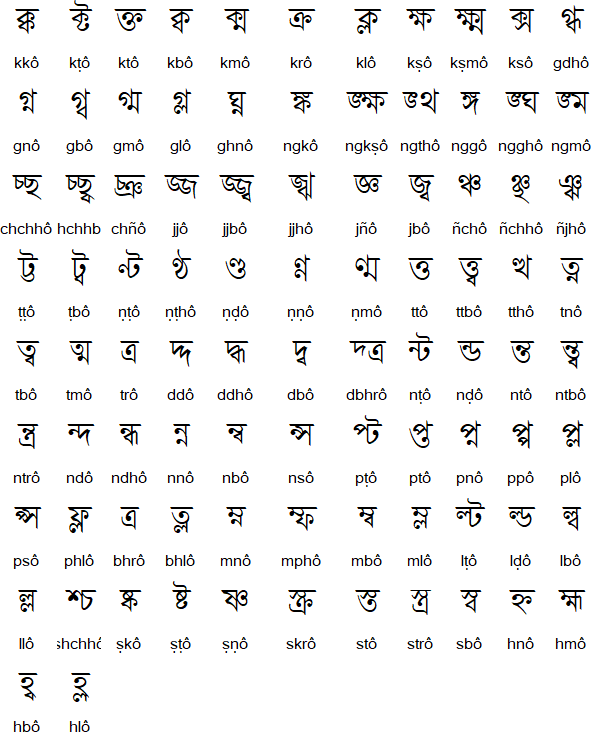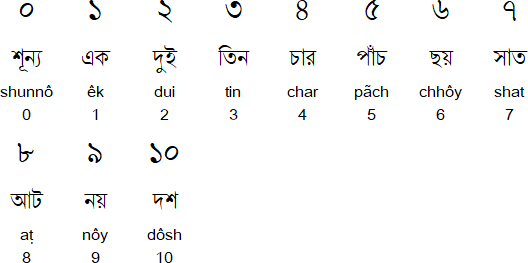ওয়ার্ডে আরবী টাইপ করার জন্য আপনার এক্স পি তে মাল্টিল্যাঙ্গুয়েজ সাপোট থাকতে হবে। না থাকলে আপনি নিচের লিংক হতে Icomplex2 ফাইলটি ডাউনলোড করুন এবং সেটআপ করুন।
ডাউনলোড লিংক রিস্টাট এর ম্যাসেজ আসলে রিস্টাট করুন। এতে করে আপনার এক্স পি আরবী, বাংলা, হিন্দী সহ অনেক গুলো ভাষার সাপোর্ট দিতে সক্ষম হবে। এখানে উল্লেখ্য যে ভিস্তাতে মাল্টিল্যাঙ্গুয়েজ সাপোর্ট বিল্টইন। আবরী টাইপ করার জন্য প্রথমে আপনাকে কী বোর্ড লেআউট পরিবর্তন এর অপশন এনাবল করতে হবে, আর এটি করার জন্য:
( ভিস্তার জন্য )
control panel এর regional and language options আইকনে ডাবল ক্লিক করে সেটি অপেন করুন। এবার Keyboard and Languages tab এ ক্লিক করে change Keboards বাটন এ ক্লিক করুন। এবার General Tab হতে Add বাটনে ক্লিক করুন কীবোর্ড এর লিস্ট হতে Arabic (Qatar) ( আপনারপ্রয়োজনে অন্যকোন আরবীয় দেশ এ ক্লিক করুন)এর + সাইন এ ক্লিক করে keyboard এর অর্ন্তভূক্ত Arabic 101 এর চেক বক্স এ টিক মার্কস দিন। পরপর দুবার OK বাটনে ক্লিক করুন। লক্ষ্য করে দেখুন আপনার টাস্কবার এর সিসটেম ট্রে এর পাশে EN নামে কীবোর্ড লেআউট আইকন যুক্ত হয়ে গেছে।
( এক্স পি র জন্য)
control panel এর and language options আইকনে ডাবল ক্লিক করে সেটি অপেন করুন।Languages tab এ ক্লিক করে Details বাটনে ক্লিক করুন। এবার settings Tab এর Add বাটনে ক্লিক করে Input language: এর ড্রপডাউন বাটন হতে Arabic (Qatar) সিলেক্ট করুন এবং OK বাটনে ক্লিক করুন। এবার পরপর দুবার OK বাটনে ক্লিক করুন।
আরবীর জন্য ওর্য়াড কে রেডি করা:
( ওয়ার্ড ২০০৭) ওয়ার্ড ২০০৭ চালু করুন। অফিস বাটনে ক্লিক করে Word Options বাটনে ক্লিক করুন। এবার অপশন এর লিস্ট হতে Advance এ ক্লিক করুন। show documents content এর লিস্ট হতে Numeral এর ড্রপডাউন বাটনে ক্লিক করে Context নির্ধারন করুন। OK বাটনে ক্লিক করুন। ( এই কাজটি না করলে শুধু আরবী অক্ষর আসবে, কিন্তু আরবী সংখ্যা আসবে না।
( ওয়ার্ড ২০০৩) ওয়ার্ড ২০০৩ চালু করুন এবং Tools মেনু হতে Options এ ক্লিক করুন। এখন Complex Scripts tab এ ক্লিক করে general এর অর্ন্তভূক্ত Numeral ড্রপডাউন বাটনে ক্লিক করে Context নির্ধারন করে OK বাটনে ক্লিক করুন।
এবার আসুন ওয়ার্ড এ আরবী টাইপ করি :
এখন কীবোর্ড হতে ALT+SHIFT কী দুটো একত্রে চাপ দিন, দেখুন টাস্কবারে অবস্থিত EN পরিবর্তন হয়ে AR এর রূপ ধারন করেছে। এবার আপনি নরমালি যা টাইপ করেবন, তা সবই আরবী আসবে। এবার পুন:রায় ইংরেজী টাইপ এর জন্য কী বোর্ড এর ALT+SHIFT কীদ্বয় একত্রে চাপতে হবে।
এক্সট্রা টিপস:
একই নিয়মে বাংলা, উর্দু, হিন্দী, নেপালী ইত্যাদি ভাষায় লেখা সম্ভব, আর এর জন্য শুধু মাত্র control panel এর regional and language options এ কী বোর্ড লেআউট ADD করে দিতে হবে।
অফিস ফাইল কনভার্টার
আপনার কম্পিউটারে অফিস ২০০৭ নাই, এক্ষেত্রে আপনি অফিস ২০০৭ এর তৈরিকৃত ফাইল আপনার ২০০৩ বা অফিস এক্স পি তে অপেন করতে চাইলে , তা অপেন হবে না। আর এই সমস্যার সমধান এর জন্য মাইক্রোসফট একটা প্যাচ ছেড়েছে। নিচের লিংক হতে ডাউনলোড করে নিন এবং সেট করে নিন। অফিস২০০৭ এর ফাইল এবার আপনার পুরানো অফিস প্রোগোমে অপেন হবে।
Microsoft Office Compatibility Pack for Word, Excel, and PowerPoint 2007 File Formats
Click here